
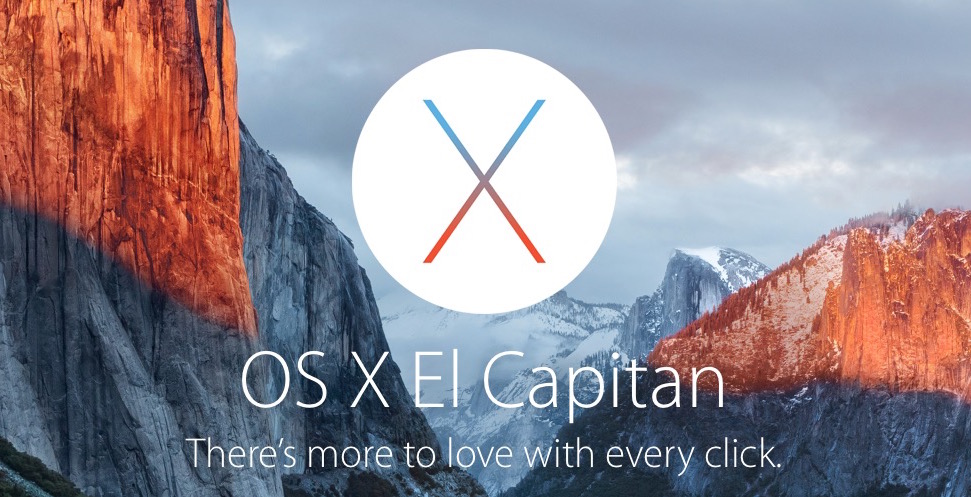
To get around this, you will have to restore your Mail data folder manually, along with the corresponding Mail preferences file, which can be done by first quitting Mail and then performing the following routine: Since Mail keeps all of its data in the Macintosh HD > username > Library > Mail folder, you might consider going to your user account’s library (by holding the Option key and choosing Library from the Go menu in the Finder), and then invoking Time Machine from within the Finder to restore a recent backup of the “Mail” folder Time Machine however, you will likely find that even though you can view this folder in Time Machine, the “Restore” button will not be available when choosing this folder. This being the case, the third and perhaps most straightforward approach for recovering large amounts of lost e-mail is to restore your messages manually in the Finder using Time Machine.
#APPLE MAIL UPDATE EL CAPTIAN WITH EMAIL SCHEDULER FULL#
The second option is to restore your entire system to a prior backup, which again is somewhat impractical since you might lose some third-party application registrations, and take the time to perform the full system restore. The first approach, since you can access Time Machine backups from within Mail, is to go to your mailbox in Mail and then invoke Time Machine and attempt to find and restore your messages from within the Mail interface however, this is only practical for recovering a few messages, and in some cases this approach may simply not work.
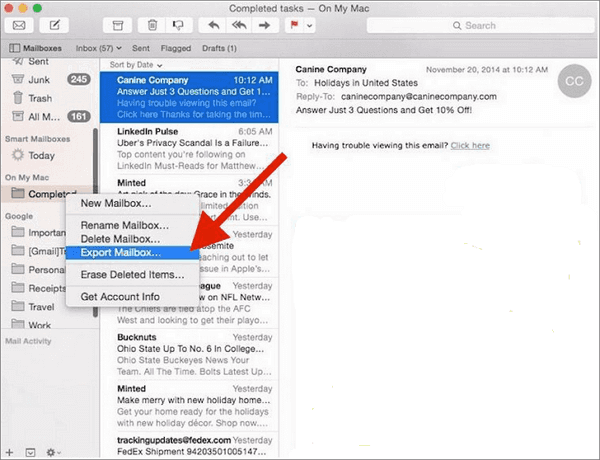

If you have recently lost a large number of messages in OS X Mail, then provided you have a Time Machine backup of your system, you will have three options for restoring your messages.


 0 kommentar(er)
0 kommentar(er)
